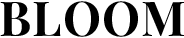メール管理を効率よくするにはどうすればいい?
2023.03.20
取引先や従業員同士の仕事のやり取りは、メールですることが非常に多いです。
ですが、受信したメールに返信するのは、時間がかかります。
そのため、大量のメールの管理に悩んでいる人は多いのではないでしょうか。
一般社団法人日本ビジネスメール協会が発表したビジネスメール実態調査2020では、1日にメールを読む時間は66分で、メール1通を読むのにかかる時間は平均で1分19秒だそうです。
また、メール1通を作成するのにかかる時間は平均で5分54秒、1日に82分57秒はメールを書いていることもわかっています。
つまり、1日の中で、メールのやり取りに多くの時間を割いています。
テレワーク勤務をしている方が多いため、メールによるコミュニケーションが増えています。
ですが、メールのやりとりが増えると、メール業務の時間も増えてしまいます。
メールは、仕事をスムーズに進めるための手段ですので、メールのやり取りをスムーズにして、仕事の生産性を下げないようにして、メール業務の効率化を図る必要があります。
今回は、メールチェックを効率的にする方法やメールチェックに時間がかかることによるデメリットなどについて解説します。
メールの問題点とは?
まず、メールの問題点について解説します。
やり取りするメールの数が多すぎる
メールの問題点としては、まず、メールの数が多くなりやすいことが挙げられます。
例えば、チームメンバー7人宛てに1通のメールを送り、7人から返信が来ると、返信メールは7通になりますが、さらに返信するとメールはどんどん増えていきます。
そのため、メールで情報共有をしていると、メールの数が多すぎて、管理が難しくなってしまうでしょう。
返信に時間が取られる
メールを返信するには、思った以上に多くの時間がかかります。
上記データでも、メールを1通書くのに、6分ほどかかることがわかっています。
メールの質問に回答だけを返信できればいいのですが、メールの送信者によって言い回しや表現を変える必要もあるでしょう。
送信者が取引先なのか、上司なのか、商品の購入者なのか、相手によってふさわしい表現を考えなければいけないため、メールの返信に時間がかかってしまいます。
件名で内容を判断しにくい
件名で内容を判断しにくいこともあります。
後で情報を探したいと思っても、違う件名のメールに探したい情報が入っているかもしれません。
返信を何度もしているうちに、元の件名とは違う内容になっていることがよくあります。
また、本文検索をしても、検索ワードが適切でなく、探しているメールがすぐに見つからないこともあります。
メールを効率化する方法とは?
では、メール効率化するにはどうすればいいのかについて解説します。
時間を決めてチェックする
メールが届くと、とりかかっている仕事を中断して、メールチェックをするのは効率が悪いです。
そこで、メールチェックをする時間を決めて、その時間にまとめてメール業務をするといいでしょう。
そうすると、他の仕事を中断しないで、時間を有効に使えます。
読んだらすぐに返信する
メールをチェックする時間を決めて、メールを読んだら、すぐに返信しましょう。
メールをチェックして、すぐに返信しないと、返信するときに再度メールの内容を確認しなければならず、余計な時間を費やすことになります。
もし回答に時間がかかるような内容のメールだった場合、返信を後回しにせず、回答にお時間をいただきますという趣旨の返信を送っておけば、相手に安心感を与えられ、トラブルの回避にもつながります。
受信トレイを空にする
メール管理効率化の第一歩として、受信トレイを空にしてみましょう。
受信トレイにすべてのメールを残していると、どのメールが対応済みなのかがわかりません。
未対応のメールだけ受信トレイに残して、対応済みメールは、別のフォルダに移動させると、管理しやすくなります。
テンプレートを活用する
メールの文頭・文末の挨拶文などは、テンプレートを作っておくと、手間が省けます。
よく使う言い回しは、辞書登録するのもおすすめです。
資料送付案内、セミナーの案内、年始挨拶なども、テンプレートを使って作成できるようにしておきましょう。
例えば、下記のようにテンプレートを作成するといいでしょう。
・Outlookでのテンプレート作成方法
①「ホーム 」メニューの 「新しい 電子メール」をクリック。
メッセージを作成するには、Ctrl キーと Shift キーを押しながら M キーを押す。
②メッセージの本文に、必要な情報を入力。
③メッセージ ウィンドウで、「ファイル」の 「名前を付けて保存」をクリック。
④「ファイルの種類」ボックスの一覧の 「Outlook テンプレート」をクリック。
⑤「ファイル名」ボックスにテンプレートの名前を入力し、「保存」をクリックしたら完了です。
辞書登録の使い方は以下のとおりです。(※Windows10の場合)
①画面右下タスクバーの「A」や「あ」などのアイコンを右クリック。
②「単語の登録」or 「単語の追加」をクリックしてダイアログボックスを表示。
③単語登録の画面が開いたら、登録したい単語を「単語」の欄に入力。「よみ」の欄には読み仮名を入力して「登録」ボタンクリックしたら登録完了です。
まとめ
メールは便利なツールですが、即時性に対応していません。
そのため、メール以外の業務が効率的にできるツールを検討してもいいでしょう。
例えば、即時性を求めるのであれば、用件だけをすぐに伝えられるチャットツールを利用するのもいいでしょう。
情報を共有したい場合、グループウェアの導入も検討してみましょう。
メール業務の無駄をなくすためには、メールチェックの時間を決めたり、メールをフォルダ分けして優先順位を決めるようにするといいでしょう。
また、メールでしていた業務を、別のツールに代えて、効率化して、メールの利用方法を見直しましょう。
コストを抑えて、自宅住所を知られずに都内一等地住所を使って仕事をしたい方におすすめのバーチャルオフィス「ブルーム」
ブルームは、日本屈指のオフィス街である、東京都新宿区西新宿の一等地住所を、業界最安値の月額300円~レンタルしています。
住所利用だけでも利用できるため、ビジネス用の住所だけを借りたいという人にもおすすめです。
住所レンタルだけでなく、法人登記や郵便物転送サービスも、業界最安値の月額550円で提供しています。
コストを抑えて、都内一等地住所を使って仕事をしたい方は、ブルームの利用を検討してはいかがでしょうか。